Apple pencil購入! 初心者のペアリング〜使い方、充電方法までやってみた!
こんにちにち。305(@mok_freedom)です。
普段iPadを使ってブログやイラスト制作などをやっていますが、そろそろ全体の質を上げていきたいと思っていました。
そこで今回はApple pencilを思い切って購入!
実際に使ってみての素直な感想をApple pencil初心者がレビューします。
善は急げ!まずは購入!
気になったらまずは購入しよう!
どこでも手に入るとは思いますが私はネットで購入しました。
↑ この時に購入しました!
欲しい方は実店舗はもちろん、ネットでも購入できるので自分の買いやすい所で購入すればいいかと思います。
因みに私のiPadは第6世代(2018年モデル)なので対応してるのは「Apple pencil第1世代」となります。
自分のiPadが第1世代か第2世代どちらに対応しているのか確認してから購入しましょう!
10/15に頼んで届いたのは10/17でした。
なのですごく早く手元に届いたので嬉しかったです!
では実物はこちらですー!




写真にも書きましたが箱の中に入っているのは
・ ペン本体
・説明書(英語で読めない)
・ペン用の替え芯
・充電アダプタ
の4点になります。
これだけ入って11200円でした。
これをPayPayで支払ったので還元率も考えれば10500円くらいですね。
ペンでこんなに高いの買ったの初めてです(笑)
この前はキャンドゥに売ってる「ディスクタイプタッチペン」を使っていました。
まず充電してみました!
充電の方法は1つだけではないそうです。
・iPadのコネクタ部分に直接さしてiPadで充電する
・iPhoneのコネクタ部分に直接さしてiPhoneで充電する
・付属のLightningアダプタをさしてコンセントで充電する
私はコンセントで充電してみました。
まずはApple pencilのキャップをはずします。

このキャップはコロコロ転がっていきやすく失くしやすいので注意しましょう。

写真の様にペンシル+アダプタ+Lightningケーブルを連結させる

この状態でコンセントにさせば充電できます。
さてこの充電、どれくらいで満タンになるんでしょうか?
商品紹介には「15秒の充電で30分使える」とあったので意外と短くていいのかなと思いました。
ただApple pencilは充電表示なのが何もないのでどれだけ充電できてるのか、もう充電満タンなのかペン本体だけじゃ分かりません。
なのでとりあえず30分くらいやってみました。
実際にバッテリーがどうなのかは後で…。
iPadに使える様にペアリングしてみた!
ではiPadで使う為にペアリングをします。
充電する時の様にペンシルのキャップをはずしiPadのコネクタにさします。
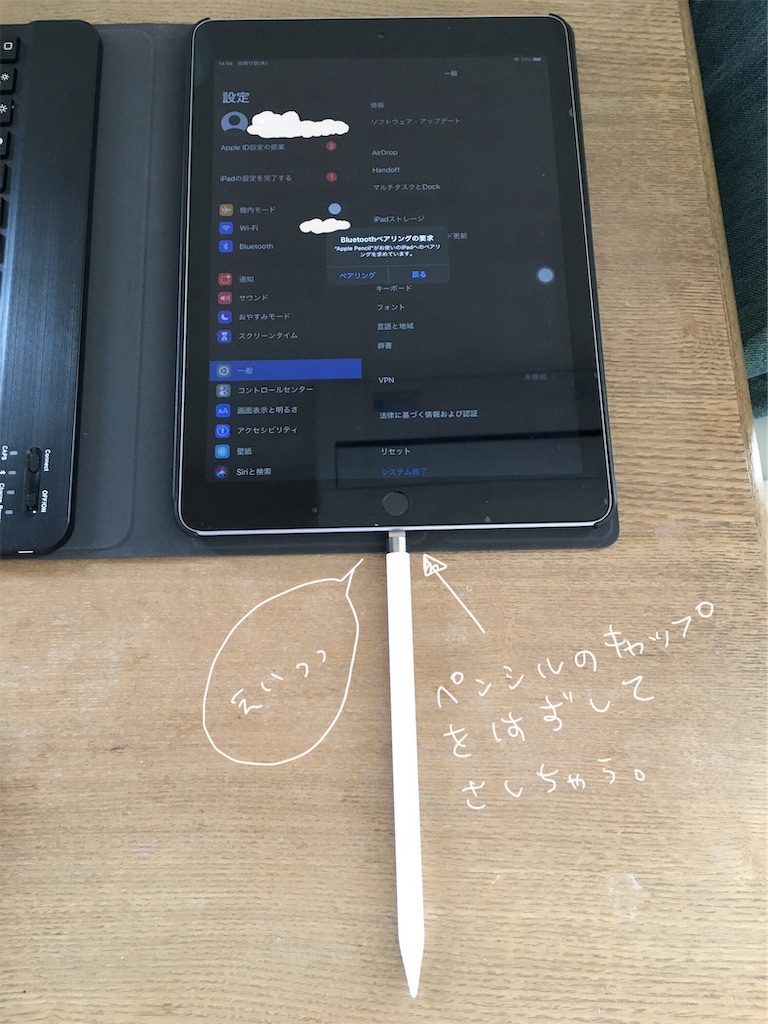
こんな状態です。
よっぽど大丈夫だと思いますが抜き差ししてると折れてしまいそうで怖かったので念の為、取り扱いには十分注意しましょう。
すると画面上に「Bluetoothのペアリングの要求」が出てきます。

これが出たら「ペアリング」をタップします。
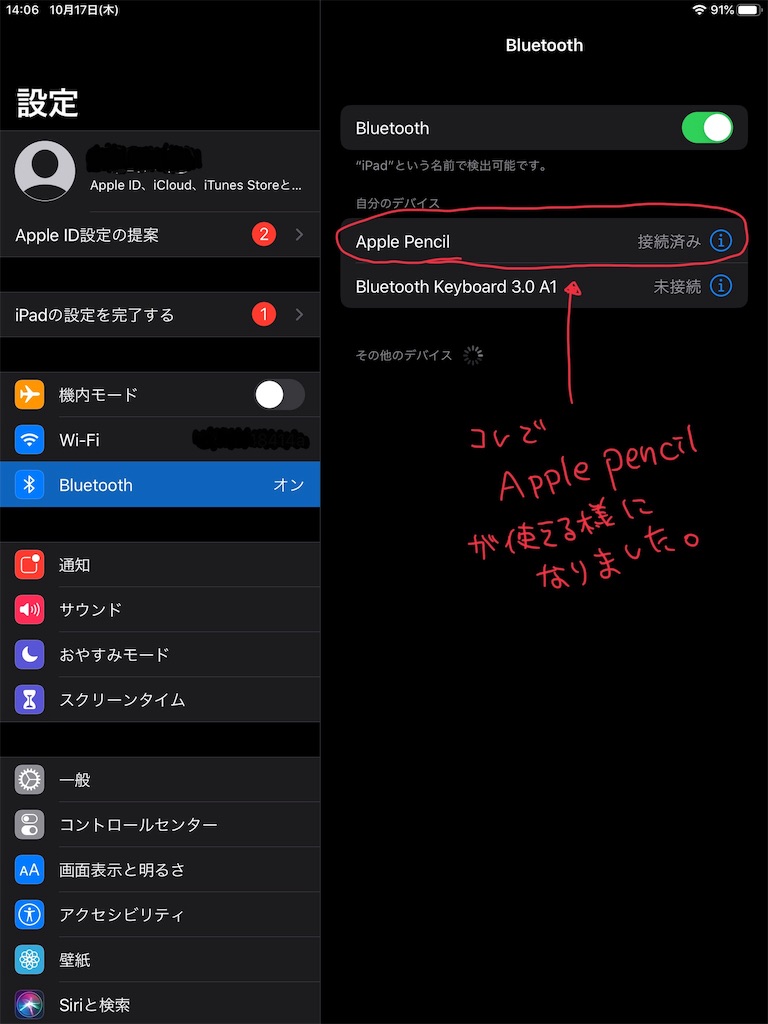
無事にペアリングが完了しました。
公式にはiPad再起動、機内モードをオンにするか別のiPadとペアリングするまではペアリンされたままだそうです。
もしペアリングが解除されてもまたiPadにペンをさせばペアリングできるそうです!
Apple pencilのバッテリーチェックは?
さて先程も出てきましたが「ペンのバッテリーはいかほど?」という事ですが。
画面上に設定して確認する事ができるそうです。
まずはホーム画面を左にスワイプするとこんな画面が出てきました!
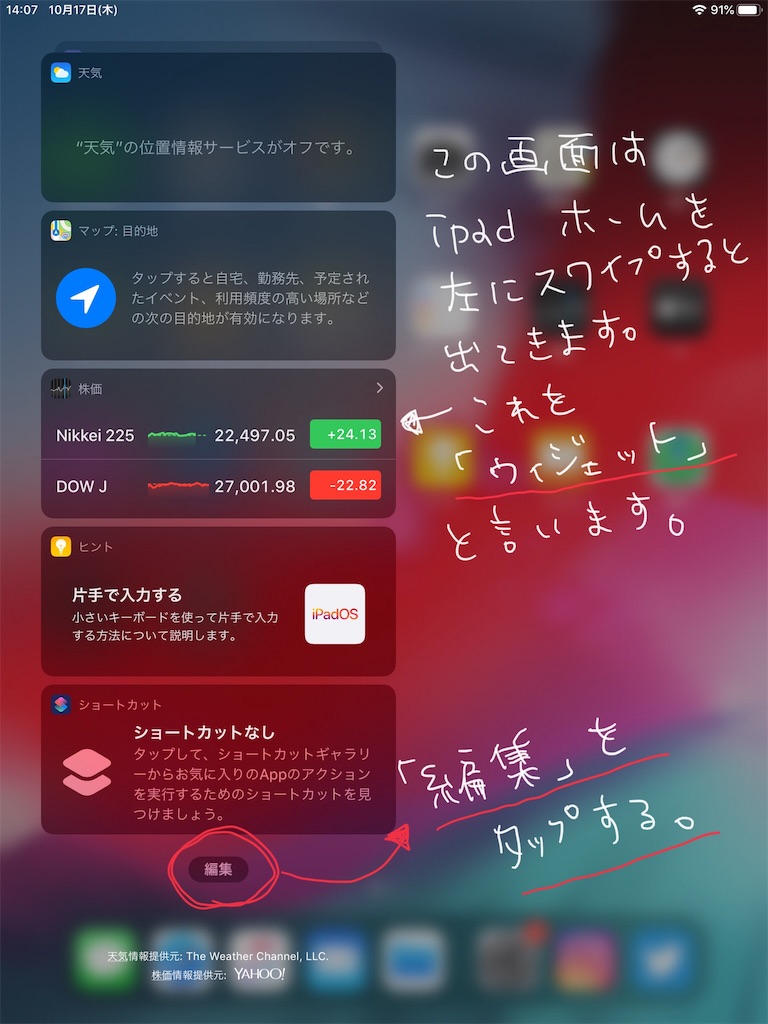
これを「ウィジェット」と言うそうです。(知らなかった)
1番下にある「編集」をタップします。

すると画面上にずらーっと出てきました。
上の赤い印があるのがすでにウィジェットにあるものです。
したの緑の+があるのがウィジェットに追加できるものです。
その中に「バッテリー」があるのでそれをタップします。
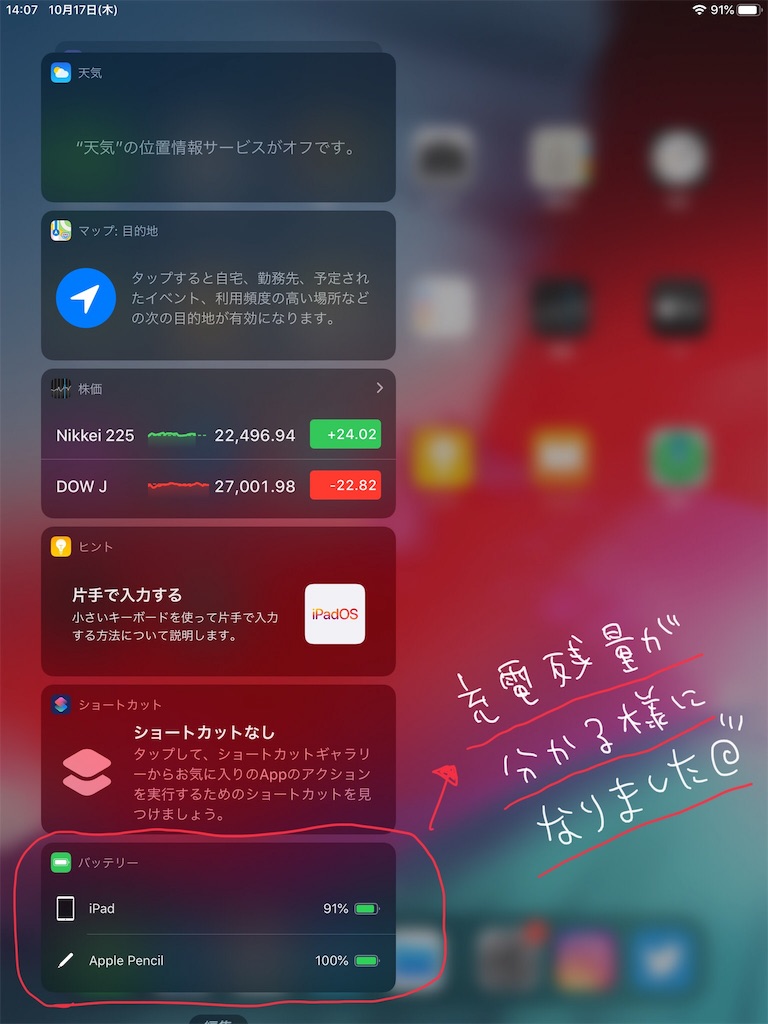
するとウィジェットにバッテリーが追加されたので残量がここで分かる様になりました。
因みにその時点でApple pencilは充電100%でした。
意外にも充電時間が短くてもしっかり充電できるんですね。
これからは使っていくのにバッテリーチェックも問題なくできそうです。
実際にペンを使ってみた!
私はペンをイラスト制作や写真への文字の書き込みなどに使います。
これ本当に凄いですね。
これだけの金額しているので当たり前だとは思うんですがiPadの相性が素晴らしい。
・iPadに書く際にペン先と画面のズレがないので書きやすい
・画面に手が触れていても普通に書けれる(他のペンでは出来ない)
・書いている時の遅延をほとんど感じない
ペンはiPadでしか使えませんが私としてはイラストはもちろん、ブログを書く際の写真への書き込みが本当にやりやすくなったのでモチベーションが上がります!

ペン自体は割と大きい(長め)ですね。
少しペンに重さを感じるので使いにくく感じる方もいるかもしれませが、私はペンに程良い重みがあるのは全く苦になりません。
あと今までのペンはただのタッチペンだったのでApple pencilを扱う時は今までより注意して使った方が良さそうですね。
ペンを落としたらどうなっちゃうのかな…。
精密な機械なので壊れたりしそうですよね。
ペンはまっさらでコロコロ転がっていくので落とさない注意も必要ですね。
今はApple pencilのアクセサリーもネットで色々売っているので自分に合うものを見つけてみましょう!
いかがだったでしょうか?
自分の為の投資にと購入したApple pencilでしたが「もっと早く買っておけばよかったな!」と感じるくらい私は感激しました!
便利なのは当たり前でしたがこんなに使い勝手がいいのとは…。
設定方法も分かれば簡単に出来るのでもしApple pencilの購入を悩んでいらっしゃるならぜひ一度使ってみる事をオススメします!
使えば分かるこの良さは金額相応だと思います。
私は引き続き自分のやりたい事への投資としてApple pencilを活かしていこうと思います!
では さらばっ!
▼モッピーでポイ活中!
こちらから登録できます!
